
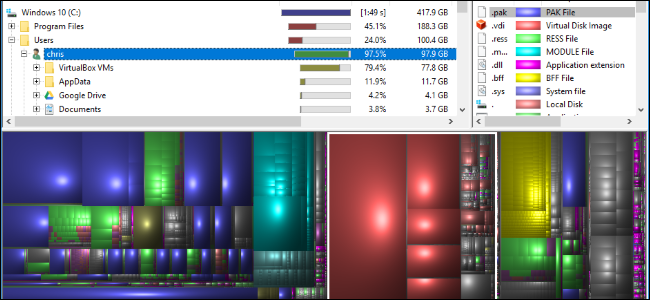
- #Create image of hard drive windows 10 how to
- #Create image of hard drive windows 10 full
- #Create image of hard drive windows 10 windows 10
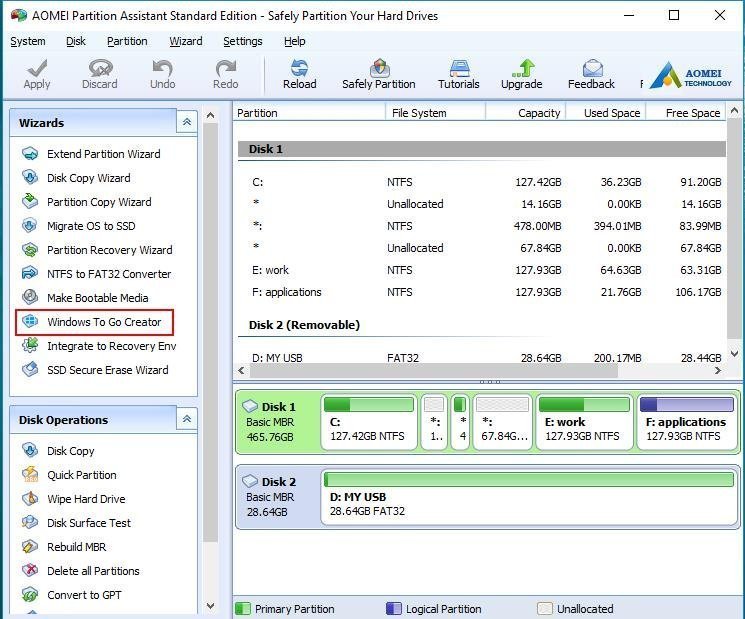
If you don’t have another drive installed, you will need an external media connected like a USB stick or drive. Now select the backup location and click on Next.In Backup and Restore, click on Create a system image in the left pane.Click the magnifying glass to start the Search function, then type control panel and select the app from the list of results.Usually, it is equal to the size of your system partition, but some of you might choose to back up the entire hard drive, so the size can vary drastically. The size of the system image varies depending on multiple factors, including the size of your partition, the number of partitions that you’re backing up, and the compression rate. You can also use a system image to move your operating system to a new hard drive easily and without any file loss.

Why do I need a system image in Windows 11?Ī system image is a backup file of your system drive that can restore your operating system in case a system failure occurs.
#Create image of hard drive windows 10 how to
Nevertheless, in this guide, we’ll go into detail and show you how to easily create a system image on your Windows 11 PC.
#Create image of hard drive windows 10 windows 10
If you experience any issues, such as a system failure, you can fix them by restoring your system this way.Ĭreating a system image disk in Windows 11 hasn’t changed much and it’s similar to the Windows 10 system image backup creation process.
#Create image of hard drive windows 10 full
System images are recommended to back up your files since they create a full backup of your drive. When using Windows 11 or any operating system, you should create a backup regularly, to prevent data loss and easily restore your system in case major problems appear.


 0 kommentar(er)
0 kommentar(er)
